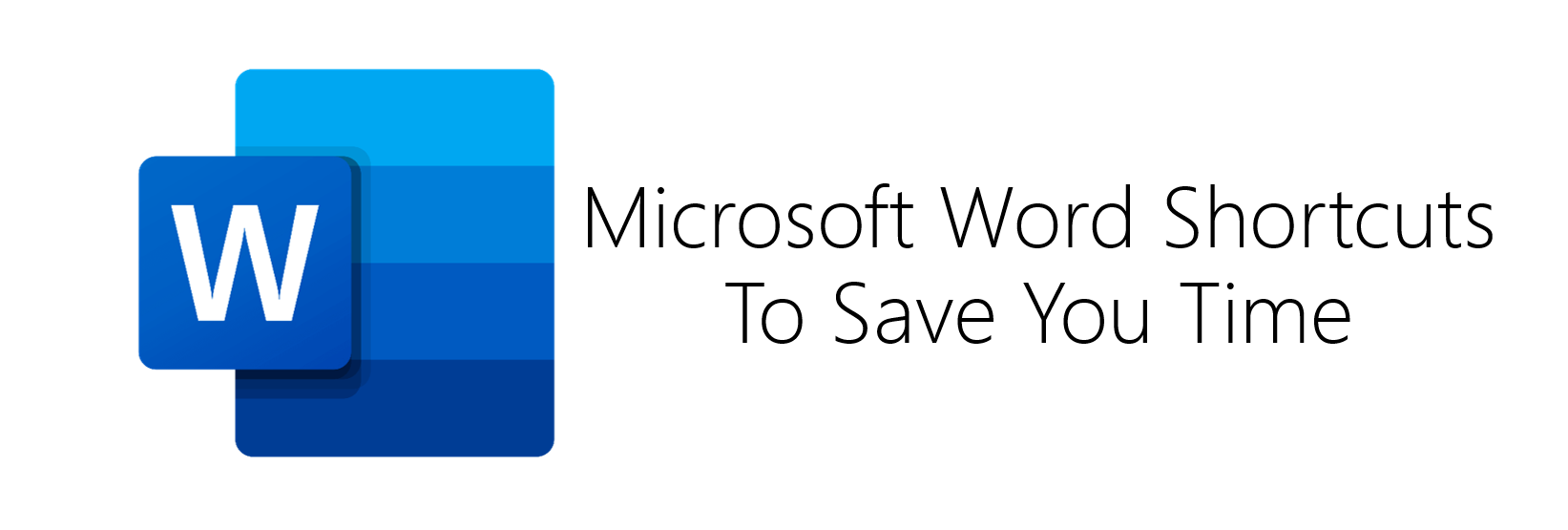Microsoft Word Shortcuts To Save You Time
- Anthony
- April 25, 2018
- 10:07 AM
- No Comments
Life is too short not to use shortcuts.
Like the rest of the Microsoft Office tools, Microsoft Word is extremely powerful and feature-rich. There's often more than one way to do the same thing, and users are free to find the methods that suit their way of working. There are also a ton of keyboard and mouse shortcuts built right into the software that can reduce common actions to just a couple of key presses. On their own, these might only save you a second or so each time, but over the course of a day, the time saved will quickly add up and you'll soon see the benefit.
Here are just 10 of our favourite Word shortcuts.
1. Select a Single Word
When you just want to quickly select a word, you might be tempted to click and hold at the beginning or end of that word and then drag your mouse over it to select the whole thing. Far speedier is to hover the cursor anywhere over the word you want to select and double-click the left mouse button.

2. Select a Whole Paragraph
Similar to the first of our Word shortcuts, you can save yourself a whole load of clicking and dragging by simply triple-clicking the left mouse button anywhere within a paragraph. This will select that whole paragraph, so you can delete, cut, copy or move it with minimal effort.
3. Select a Sentence
Sometimes, you don’t want to select a whole paragraph, but just a sentence within it. That, too, is easy to achieve thanks to this shortcut. Just hold down one of the Ctrl buttons on your keyboard, then click any word or space in the sentence you want to select.
4. Microsoft Word Select All Shortcut
Arguably, the fastest way to select all of the text in an entire Word document is to use the Ctrl+A keyboard shortcut. Nevertheless, you can achieve the same thing using just your mouse. Simply move the mouse cursor over to the left of your document into the white space, until it turns into an arrow, then triple-click. Voila – all the text is selected.
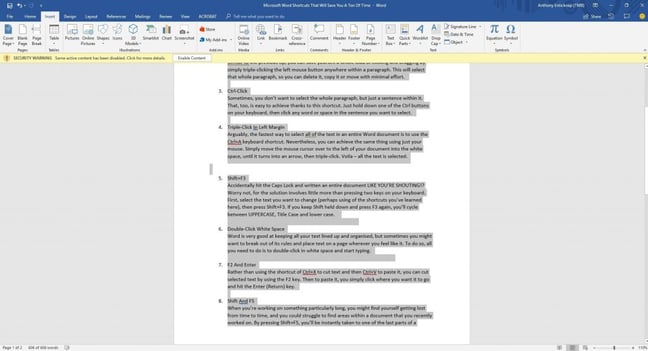 Quickly select all your text by simply clicking a few times in the margin.
Quickly select all your text by simply clicking a few times in the margin.5. Change Case
Accidentally hit the Caps Lock and written an entire document LIKE YOU’RE SHOUTING!? Worry not, for the solution involves little more than pressing two keys on your keyboard. First, select the text you want to change (perhaps using one of the shortcuts you’ve learned here), then press Shift+F3. If you keep Shift held down and press F3 again, you’ll cycle between UPPERCASE, Title Case and lower case.
 Yes, typing everything in block capitals makes you come across like this moustachioed man wearing a mustard yellow sweater and red trousers, shouting through a megaphone at what is very likely a secondary school geography teacher.
Yes, typing everything in block capitals makes you come across like this moustachioed man wearing a mustard yellow sweater and red trousers, shouting through a megaphone at what is very likely a secondary school geography teacher.6. How to Type Anywhere on Word
Word is very good at keeping all your text lined up and organised, but sometimes you might want to break out of its rules and place text on a page wherever you feel like it. To do so, all you need to do is to double-click in white space and start typing.
7. Cut and Paste Shortcut
Rather than using the shortcut of Ctrl+X to cut text and then Ctrl+V to paste it, you can cut selected text by using the F2 key. Then to paste it, you simply click where you want it to go and hit the Enter (Return) key.
8. Go to Last Edit Location
When you’re working on something particularly long, you might find yourself getting lost from time to time, and you could struggle to find areas within a document that you recently worked on. By pressing Shift+F5, you’ll be instantly taken to one of the last parts you edited, and each use of this key combo will cycle through one of a few places.
 An old-fashioned word processor. It doesn't have USB, but like newer versions of Microsoft Word, it does have a ribbon.
An old-fashioned word processor. It doesn't have USB, but like newer versions of Microsoft Word, it does have a ribbon.9. Delete Whole Word
As you type a document, you might type a word you’re not that keen on. To change it, you can select it and write a new word, or you can do what most people do: repeatedly press the Delete key or hold it down and try not to delete more than you need. To save yourself some time, hold the Ctrl key down and tap the Delete key. This will delete one whole word at a time.
10. Click And Drag Words
Copying and pasting is useful in many situations, but sometimes it’s much easier to move text around by simply selecting it, then clicking and dragging it with the mouse. Using this technique, you can quickly move single words or even whole sentences and paragraphs.
Is your business getting the best deal possible on Microsoft products? TMB is a fully accredited Microsoft Partner, and we can help with everything from licensing and installation to upgrades and ongoing support. Contact us at info@tmb.co.uk to find out more.