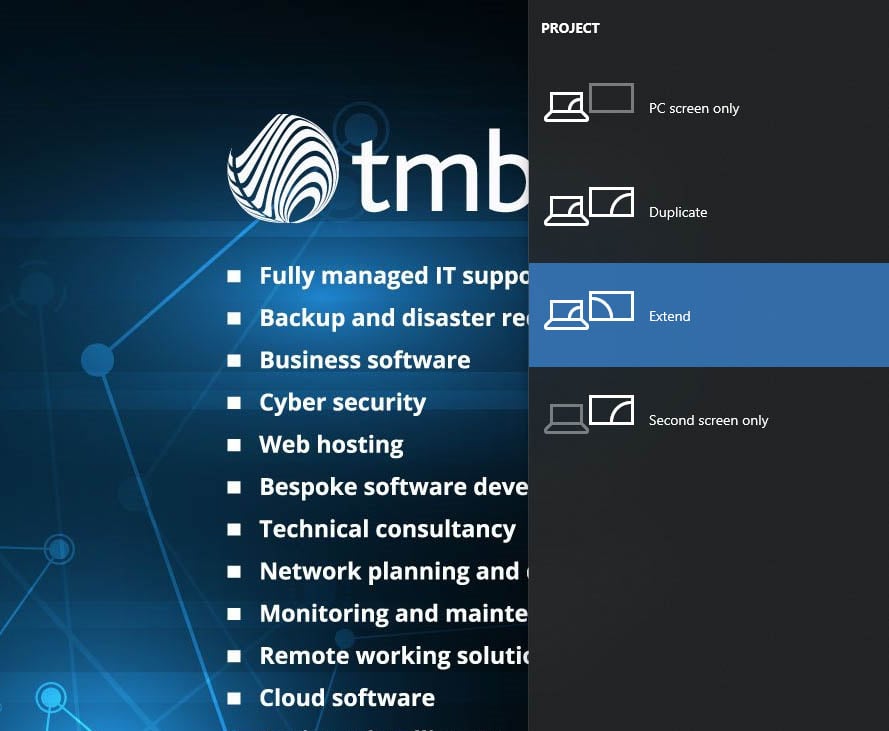19 Great Windows Key Shortcuts (Plus A Couple Of Not-So-Great Ones)
- Anthony
- September 26, 2019
- 11:46 AM
- No Comments
It’s not just a key you accidentally press sometimes.
If you ever want evidence of how much Microsoft Windows has become part of everyday life, just look down at your PC keyboard. Unless you’re using a Mac, you’ll find Windows has its very own key. How many other operating systems can say that?
But the Windows key is also somewhat misunderstood. Some regard it as an annoyance, a key that, when accidentally pressed, opens the Start menu no matter what the user is already doing. And opening the Start menu is probably the entirety of what most people use the Windows key for.
There's so much more to the Window key than that, though. In fact, it can do all kinds cool and interesting things. Here are some of our favourite Windows key shortcuts (all for Windows 10, although many will work in earlier versions of Windows too).
Win + L = Lock PC
If you’re security conscious, you probably lock your PC every time you move away from it. There are ways to automate this, but another simple method is use this keyboard combination.
Win + P = Choose Display
Although the P stands for ‘project’, this shortcut isn’t just for projectors but works with any external display, including monitors. Hold down the Windows key and press P. Press P again to cycle through a series of display options, such as Extend, Mirror or only use one display.
Win + Tab = Show All Open Windows
You might already be familiar with Alt + Tab, a shortcut that enables you to cycle through all your open windows and applications. Win + Tab does something similar, but instead of having to hold the keys down and repeatedly pressing Tab, with this shortcut you can let go of the keys and select what you want using your mouse. If you’re using multiple screens, then you’ll be able to see which windows are open on which display.
Win + C = Cortana
Got a question for Microsoft’s voice assistant? Use this shortcut and up it will pop.
Win + D = Minimise Everything
When you have loads of applications open and you want to quickly get back to the desktop, you can click on the tiny rectangle on the right-hand side of the Windows taskbar (click it again to bring everything back). Or, if you don’t want to use your mouse, Win + D will do the same thing.
Win + M = Minimise All Windows
This is very similar to Win + D, but it’s been in around for longer, and it’s actually less useful. It will also minimise all open windows and apps, but pressing it again won’t reverse that process, unlike Win + D. It’s also possible for some apps to ignore this command.
Win + , - Make All Windows Transparent

You don’t need to minimise everything if you only want to look at the desktop and not interact with it. With this shortcut, all open windows and programs will become transparent, until you release the Windows key.
Win + Home = Focus On Current Window
This shortcut will minimise everything apart from the window or app you’re currently using.
Win + . or Win + ; = Emojis!
Quite possibly the most important shortcut in modern times, this will bring up a menu to select emojis.
Win + V = Show Clipboard History
By default, when you copy and paste something, it remains on your clipboard until you turn off your PC or copy something else. With the clipboard history enabled, you can see a list of all the things you’ve recently copied. This shortcut lets you browse the history and enable the feature if it’s not already turned on.
Win + Arrow Keys = Windows Snapping
Window snapping in Windows 10 is great. Use your mouse to click and drag an app or window to the left or right of your screen to make it take up exactly half the display. Drag it to the top to maximise it, so it fills the screen. Combining the arrow keys with the Windows key allows you to move windows around in the same way.
Win + T = Cycle Through Taskbar
A bit like Alt + Tab, but you’ll cycle through the apps in the taskbar, including ones that are pinned. That means if you cycle to a pinned app that isn’t open, then it will open.
Win + Number Keys = Choose Tasbar Items
A more targeted version of Win + T. Each number represents an icon on the taskbar, reading from left to right.
Win + Plus Or Minus = Magnifier
This key combination will enable you to quickly zoom in and out of your desktop, and all apps and windows.
Win + X = Quick Access Menu
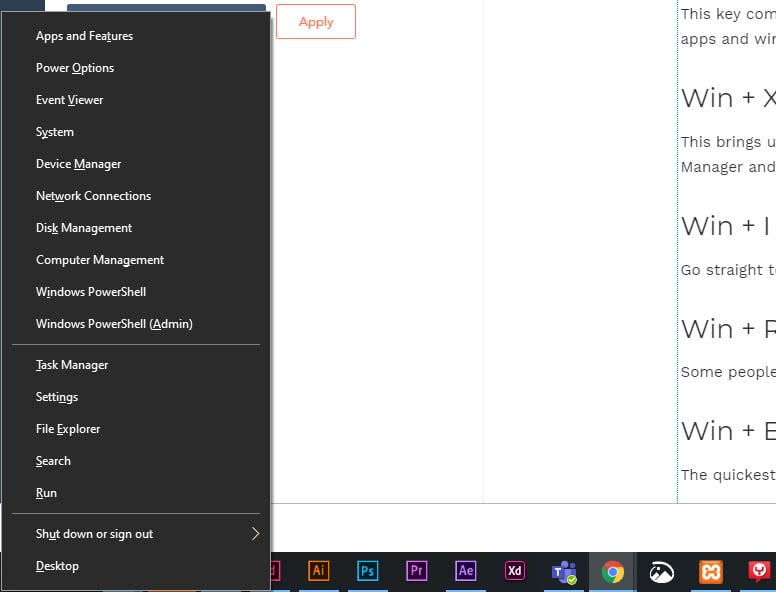
This brings up a menu of helpful Windows shortcuts, such as the Control Panel, the Task Manager and Power Options.
Win + I = Windows Settings
Go straight to the Windows 10 settings panel.
Win + R = Run
Some people find the Run tool useful, and this shortcut will open it in a jiffy.
Win + E = New Windows Explorer Window
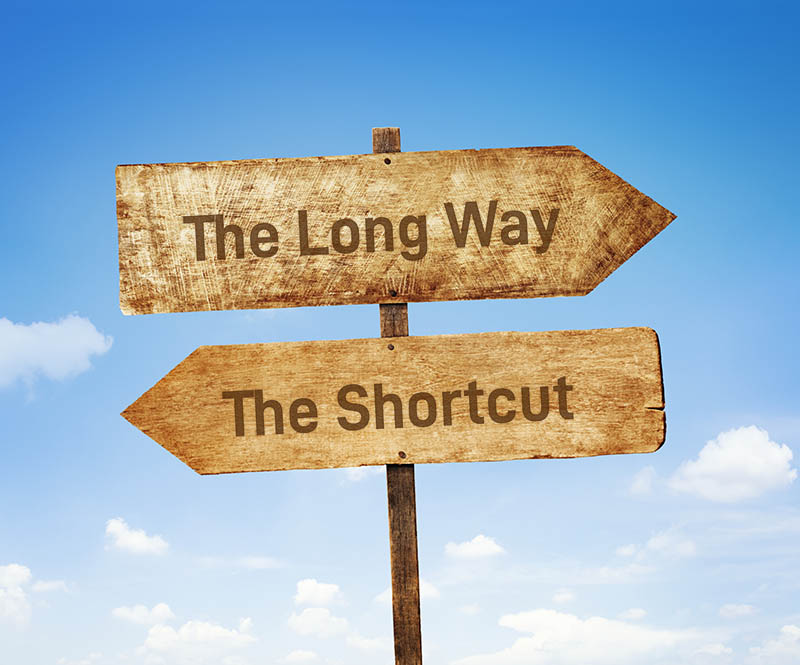
The quickest way to open a new Explorer window.
Win + Pause = Show System Information
Need to quickly see how much memory your PC has or what version of Windows you’re running? This is the shortcut for you.
The Least Useful Windows Key Shortcuts
Not all Windows key shortcuts are so useful. Here are a couple that have failed to impress us:
Win + Q = Search
This key combination brings up a small menu into which you can type search queries to scour through Windows for apps and files. But it’s largely superfluous, because you can just press the Windows key by itself and start typing to search in the same way.
Win + F = Feedback Hub
In most apps, Ctrl + F is ‘Find’, so you might think Win + F would allow you to search through Windows. It doesn't. Instead it opens up the Feedback Hub, where you can send Microsoft feedback about the operating system. This is useful, of course, and it helps to improve Windows, but does it really needs its own shortcut?