Is Fast Startup Blocking Your Windows 10 Updates?
- Anthony
- March 27, 2019
- 11:24 AM
- No Comments
Sometimes, shutting down doesn't really mean shutting down.
As with any software, it's important to keep Windows 10 up to date and fully patched, whether you're a business user or a consumer. However, in order for updates to be applied properly, your computers need to be rebooted. Unfortunately, due to a feature of Windows 10, called fast startup, that might not be happening.

What is FastStartup?
Put simply, fast startup is a kind of system shutdown, but like the hibernate function, it saves some information about the current state of your computer. Unlike hibernate, it doesn’t remember what applications or files you had open, but it does save crucial parts of the Windows operating system, and that means when you start up your PC, it’s quicker than a full reboot.
Why Might Fast Startup Be A Problem?
Because fast startup doesn’t fully reboot Windows, updates cannot be applied. The same applies with the hibernate function. If you only ever use fast startup to shut down your PC, Windows won't be properly patched.
What's The Solution?
There are a few different ways to solve the problem:
- Disable fast startup. Doing this will mean system shutdowns fully shut down your computer.
- Restart your PC. A restart fully refreshes the operating system, so updates will be applied.
- Manually choose a full shutdown. Open the Start menu, click the power icon and then choose 'Shut down' while holding down the Shift key.
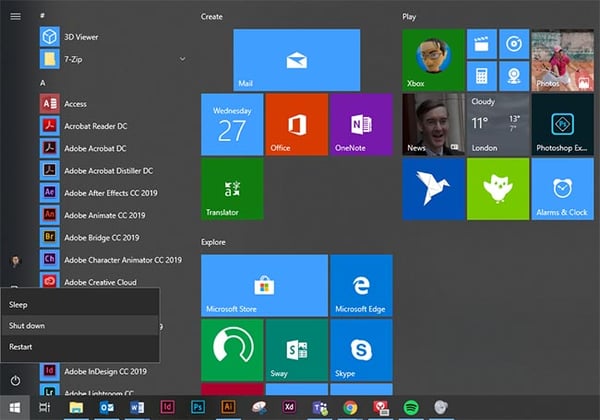
How To Disable Fast Startup
If you decide you don’t want do manual restarts or shutdowns, then can disable fast startup relatively easily:
- Press the Windows key or click on the Windows logo in the bottom left of your screen.
- Type ‘power options’ and select ‘Power & sleep settings’.
- Now click ‘Additional power settings’.
- From the menu on the left, select ‘Choose what the power buttons do’.
- Click ‘Change settings that are currently unavailable’. You will need to enter your admin password.
- Untick ‘Turn on fast start-up’.
- Click the ‘Save changes’ button.
What Are You Losing?
By turning off fast startup, your computer will take a bit longer to start up. However, it’s only a matter of seconds, and if your PC boots from an SSD (solid-state drive), the difference will probably not even be noticeable.

