And how to claim back some storage on your computer, phone, tablet or Mac
It doesn’t matter how much storage space you have your computer or phone – at some point it’s probably going to run out. You can buy memory cards and hard drives with hundreds of gigabytes of capacity, yet it will disappear before you know it. So what’s taking up all your space?
Stuff. Stuff is what’s taking up all your space. That’s always been the case, of course, but while storage technology has shrunk to miniscule proportions (you can buy tiny memory cards that hold thousands of times more data than the first computer with a hard drive – the IBM 305 RAMAC, which was bigger than your average fridge freezer), what we’re putting on it has grown massively.
Photos and video files are much larger than they used to be, for example. Digital cameras offer increasingly high resolutions, and so do the screens we view their output on – plus modern broadband has made the wide distribution of large files commonplace.
Similarly, with music, the availability of high-quality audio files has resulted in an growth in sizes, further increasing the need for larger storage tech.
If you rarely deal with big files, then you may never need to know what’s taking up all your space, because you never come close to running out – typically, Microsoft Office documents, for example, are relatively small. But if you do find yourself close to filling the storage capacity of your computer or mobile device, you’ll likely notice a drop in computing performance. You might also see a warning from the operating system, telling you that you’re getting close to topping out.
When this happens, you could simply go hunting for the files and folders that are hogging your disk space, but that's not particularly efficient, and it could take more time than it’s worth. In many cases, large files may be in hard-to-locate or hidden folders.
How To Find Out What’s Taking Up All Your Space
The solution is to use special software that scans your storage devices and tells you what is stored where and how big it is. There are plenty of free applications that do this, and they all present what they find in an easily read visual format. Here are the ones we prefer, for a range of different operating systems.
*WARNING!*
Not everything can be deleted safely. These programs will pick up all files and folders, including critical system files that your computer or mobile device cannot run without. Do not delete anything if you are unsure what it is. If you’re using a company device, consult your IT provider or department before even running one of these applications. TMB accepts no responsiblity for any damage caused by using this applications.
*End of warning*
Now we’ve got that out of the way, let’s looks at some apps.
Windows
WinDirStat
With a name that we’re pretty sure is short for Windows Directory Statistics, WinDirStat is an open-source program, which means anyone can download it for free and can even make changes to it if they wish. It’s essentially a clone of the Linux app KDirStat, which is also open source.
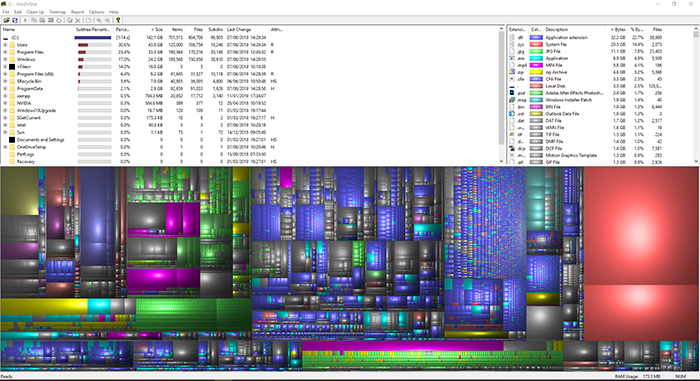
^ Each individual rectangle is a file and each grouping of rectangles is a folder
You can scan any drive your PC can access, including removable disks like USB thumb drives. Once scanned, you’ll be presented with a visual representation of the disk in question, with each folder being a different colour and size, to help you identify not just large files but also folders that may contain many smaller files. From here, you can delete files and folders or open them.
Android
DiskUsage
https://play.google.com/store/apps/details?id=com.google.android.diskusage
Created by software engineer Ivan Volosyuk, DiskUsage’s elegant simplicity is impressive. On starting the app, you simply choose your internal storage or your SD card, if you have one. It then scans your files and folders, and comes back with the results in a matter of seconds.
^ DiskUsage lets you zoom in quickly on each file or folder
One’s it’s all done, you can quickly see how much free space you have, and where most of your space is being used. Free space is green, folders are blue and files are brown. Tap on one of them, and DiskUsage will zoom in on it, enabling you to see more clearly what’s inside.
MacOS
GrandPerspective
http://grandperspectiv.sourceforge.net/
Another open-source app, GrandPerpective is basically just WinDirStat for Mac. By heading to the link above, you can download it free of charge, but it’s also available from the MacOS App Store for $1.99.
^ GrandPerpective works pretty much in the same way as WinDirStat
There is no difference between these two versions, other than the fact that the App Store version has passed Apple’s quality assurance measures, so if that’s important to you, it’s well worth it. The money raised from these sales goes towards distribution costs and supports the future development of GrandPerspective.
iOS
If you’re an iPhone or iPad owner, you’re out luck here. There are no equivalent apps for iOS, probably because Apple won’t allow them in the App Store. The closest you’ll get is something like Diskspace 3, which doesn’t really show you anything you can’t already see in the settings menu of iOS.
Taking Things To The Cloud
Cloud storage can help you to save space too. Microsoft’s OneDrive, for example, enables users to upload files to an online location, without having them stored on their actual computer or device. When the user wants to access them, OneDrive can fetch the files from the cloud.
OneDrive is available for Windows, MacOS iOS and Android. It integrates particularly well with Office 365, which comes with 1TB of space for every user. If running out of space is a regular problem for you, then it's solution that really works.